Viewing API Details
To view the parameters and statistics for each API, from the Intel® GPA Frame Analyzer View menu select API Details.

Searching for a Function or a Parameter
To search for function names or parameters that contain that text, you can enter text in the Filter edit box.
Filtering the API Details
You can filter the API Details by erg. Use the Erg Filter Options drop-down list to show just the ergs you are interested in:

You can filter by the erg number or the erg ID. These values are shown in the first two columns of the API Details dialog box.
To filter on the ergs that are selected in the Visualization panel and in the Scene Overview panel, check the Filter on main selection check box.
Copying API Details
To copy data from this tree list to the clipboard, use the keyboard shortcut Ctrl+C.
Saving API Details
To save the APIs to a file, click the Export button.
In the Export API Details dialog box you can select the scope:
- All - to export all APIs
- Filtered - to export only the APIs that match the filter criteria
- Selected - to export the selected APIs
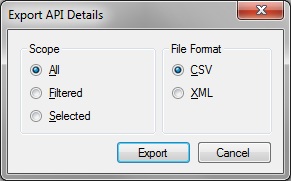
You can save the data in CSV or XML format.
Selecting the Desired Ergs in the Ergs Visualization Panel
To display the desired ergs in the Visualization panel, select one or more ergs in the API Details dialog box, right-click them, and select Set erg(s) as main selection.

Viewing Selected API Details
To view detailed information on the desired API, select it in the API Details dialog box and refer to the Selected API Details field displaying the following data:
- API name
- parameter names
- parameter values
Viewing Frame API Statistics
To view statistics about the DirectX* APIs in the frame, refer to the Frame API Statistics field displaying the following data:
- the number of times the API is called
- the number of times the API is called, divided by the total number of draw calls