Creating a Trace Capture File
Creating trace capture files using the Intel® GPA System Analyzer HUD keyboard shortcut combination is useful for capturing traces while running the application in full-screen mode. You can analyze those files with the Intel® GPA Platform Analyzer tool.
To create trace capture files in a full-screen game:
-
Run the Intel GPA Monitor.
-
Launch the graphics application as described in Launching an Application.
-
Make sure that the tracing option is enabled. See Enabling Tracing in Your Application.
-
If not in full mode, use the keyboard shortcut to switch between HUD modes. By default the keyboard-shortcut combination is Ctrl+F1.
-
Use the keyboard shortcut to capture traces. By default, the capture keyboard shortcut is Ctrl+Shift+T. For information on how to assign a different capture keyboard shortcut, refer to Customizing the Keyboard-shortcut Assignments.
When you capture a trace, the Intel® GPA System Analyzer HUD displays the message providing information on the file name or on possible errors (if any):
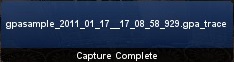
All captured traces are saved with the .gpa_trace extension and reside in the user’s home directory:
C:Users%USERNAME%DocumentsGPA_2012_R1. – the path under Microsoft Windows Vista* OS and Microsoft Windows* 7 OS
NOTE
When capturing a trace, any state overrides that have been applied are turned on.
See Also
Launching an Application
Customizing the Keyboard-shortcut Assignments
Messages Field
Assigning a Profile to the Running Application
Enabling Tracing in Your Application